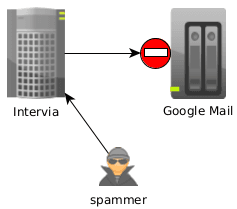 Cuando se hace una redirección de un email a una cuenta de Gmail suele haber problemas, ya que si alguien envía un spam al email original en Intervia, al redirigirse a los servidores de Google toman como spammer al servidor de Intervia y bloquean nuestra IP, lo que puede producir retardos de horas en la recepción de todos los correos de esa cuenta o incluso de todo el servidor.
Cuando se hace una redirección de un email a una cuenta de Gmail suele haber problemas, ya que si alguien envía un spam al email original en Intervia, al redirigirse a los servidores de Google toman como spammer al servidor de Intervia y bloquean nuestra IP, lo que puede producir retardos de horas en la recepción de todos los correos de esa cuenta o incluso de todo el servidor.
Esto es así porque, aunque al hacer una redirección queda registrado quién lo envió realmente, Google ignora esa información porque los pasos anteriores pueden modificarse sin que se pueda detectar (spoofing), por lo que toman siempre como remitente al único que pueden verificar, es decir, quién entrega el correo a Google.
En una redirección de un usuario legítimo no ocurre esto normalmente, pero si se da el caso anterior, los nuevos correos que llegan pueden ser rechazados por Google aunque sean legítimos.
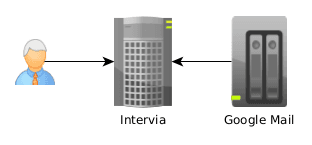
Debido a este problema en Intervia hemos bloqueado las redirecciones a servidores externos, por lo que la única forma de usar una cuenta de correo de Intervia desde el cliente de correo de Google, es configurando la cuenta de Gmail para descargar el correo de nuestro servidor (fetchmail), o bien, contratando con ellos el servicio Workspace a 62,40€ por cuenta al año y apuntando el MX del correo a sus servidores.
Esto último escapa al propósito de este artículo, para lo segundo, a continuación explicamos como configurar una cuenta de gmail para descargar correo de nuestro servidor.
Configurar Gmail para descargar los emails de otro servidor de correo
- Accede a tu cuenta de Gmail, haz clic en el icono del engranaje y luego en Ver todos los ajustes.
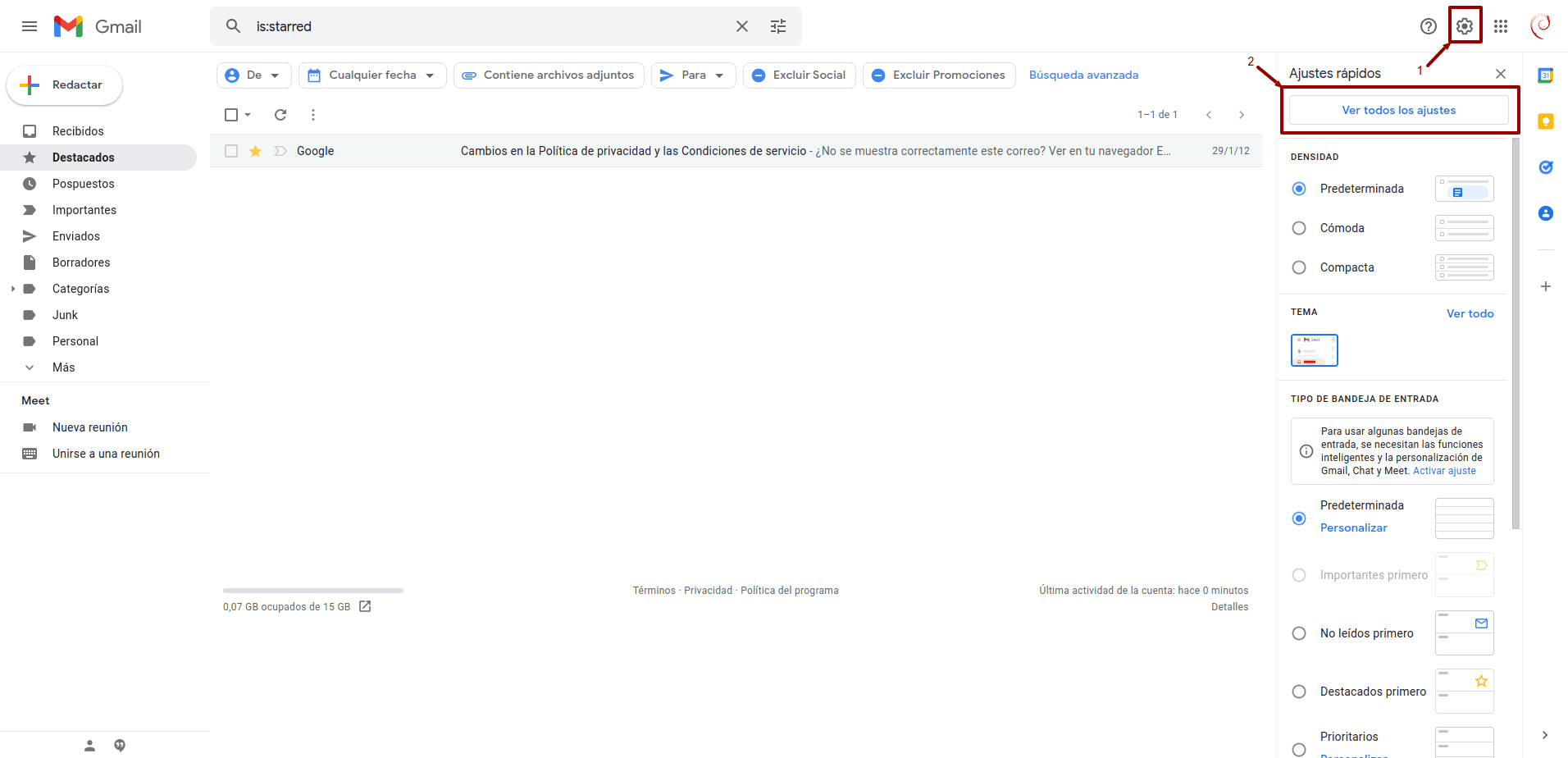
- Ve a la pestaña Cuentas e importación > Consultar el correo de otras cuentas > Añadir una cuenta de correo.
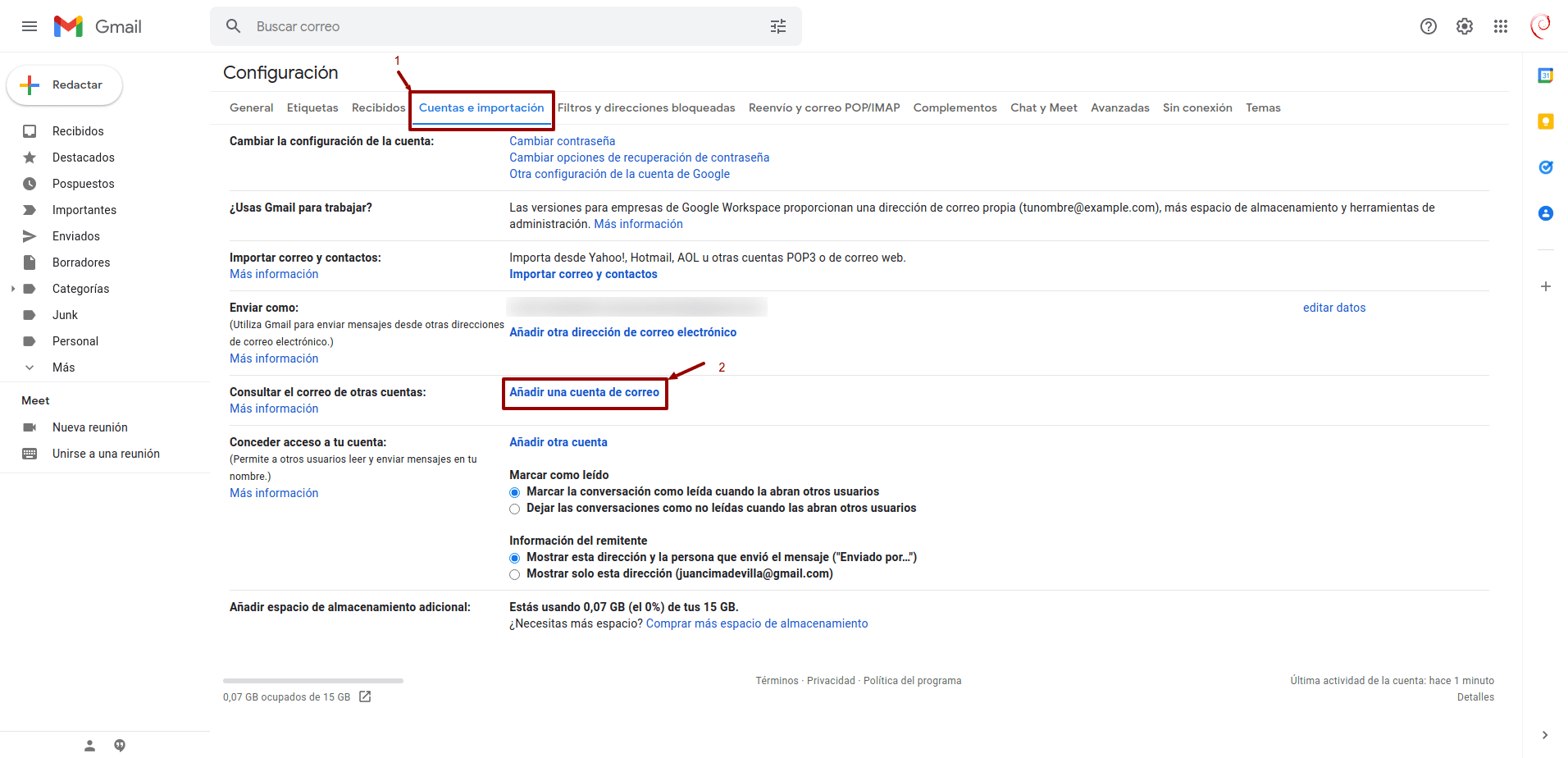
- Introduce tu dirección de correo electrónico completa y haz clic en Siguiente (debes cambiar prueba@intervia.com por tu email en intervia).

- Marcar «Importar correos electrónicos de mi otra cuenta (POP3) y clic en Siguiente.
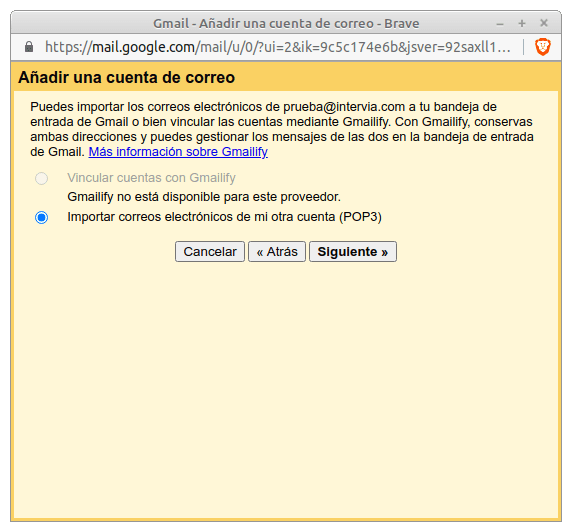
- Introduce la cuenta y el servidor (debes cambiar prueba.intervia.com por el usuario de tu cuenta).
IMPORTANTE: Usa el puerto 995 en lugar del 110, ya que parece que Google falla al verificar el cifrado con STATTLS.

- Indicar que quieres enviar mensajes con la cuenta.
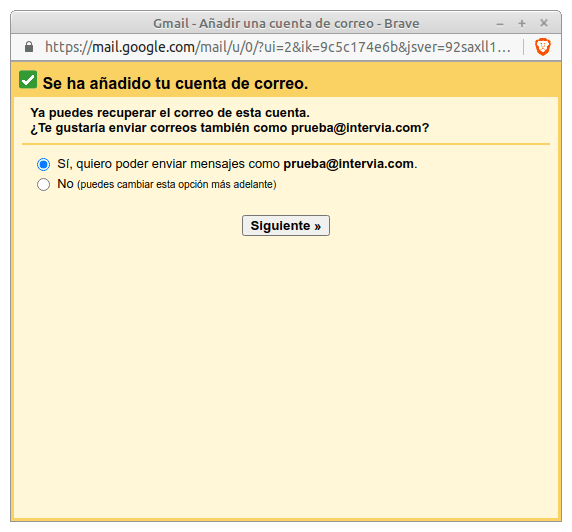
- Configurar la cuenta para enviar mensajes. Pon tu nombre, marca como alias y «Siguiente paso».
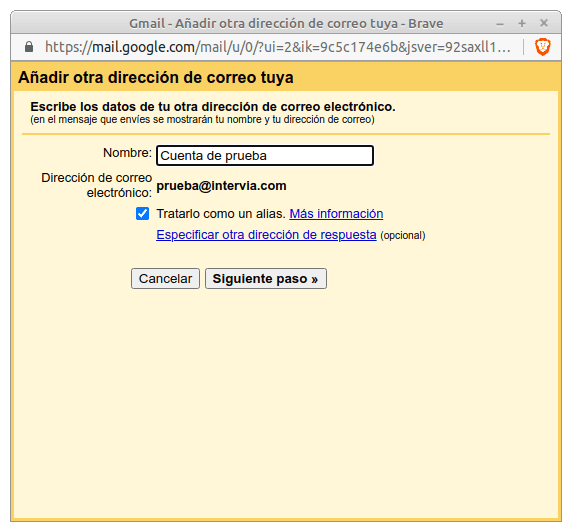
- Añadir los datos SMTP de tu cuenta de Intervia (en nombre de usuario debes cambiar prueba.intervia.com por el usuario de tu cuenta).
IMPORTANTE: Usa el puerto 465 en vez del 587, ya que parece que Google falla al verificar el cifrado con STATTLS.
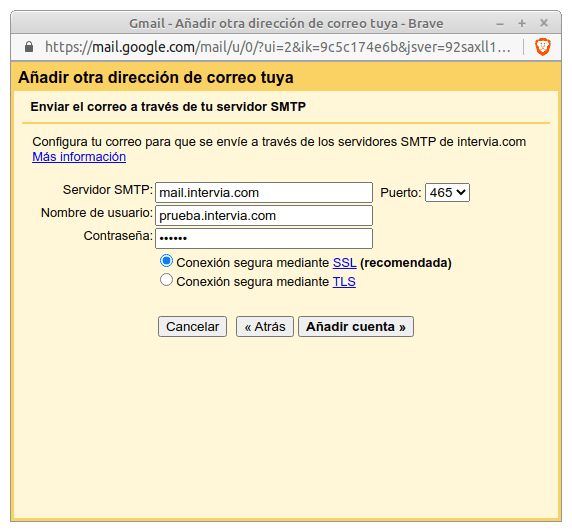
- Confirmar el código de verificación que Google envía al email que estás añadiendo.
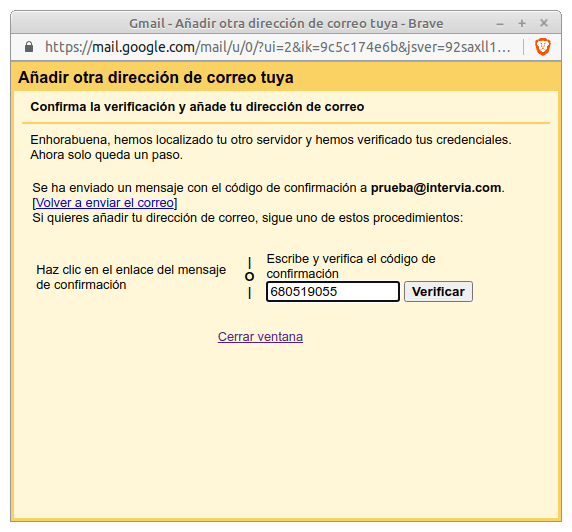
- Si tenías ya activa una redirección a un email de Google, debes eliminarla desde el panel de gestión del correo de Intervia.


Deja una respuesta